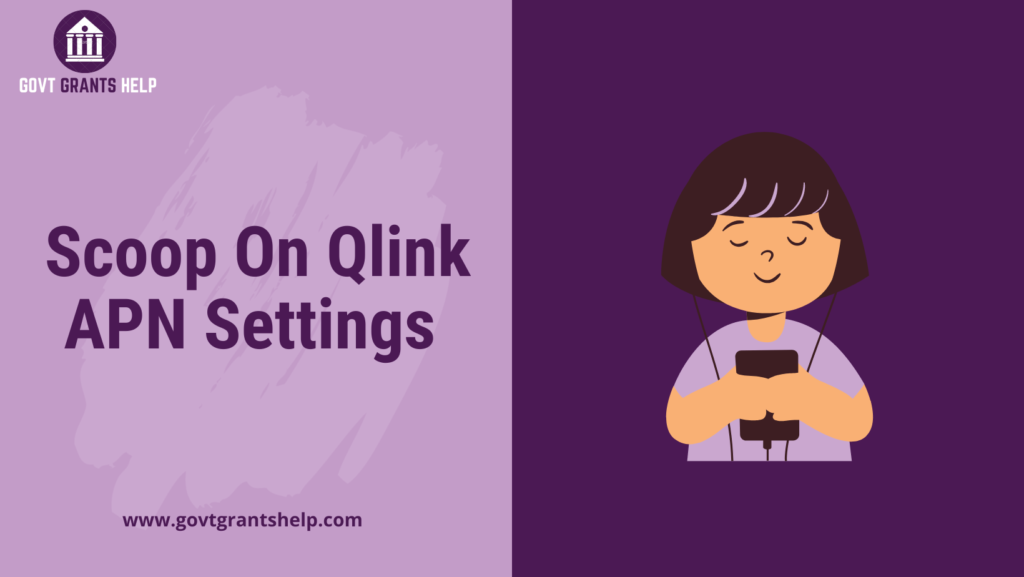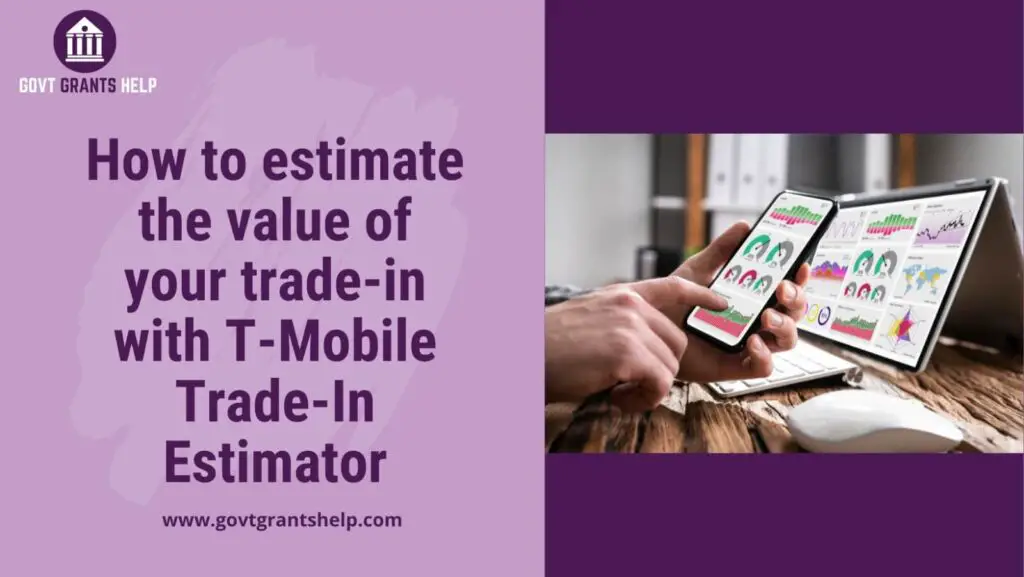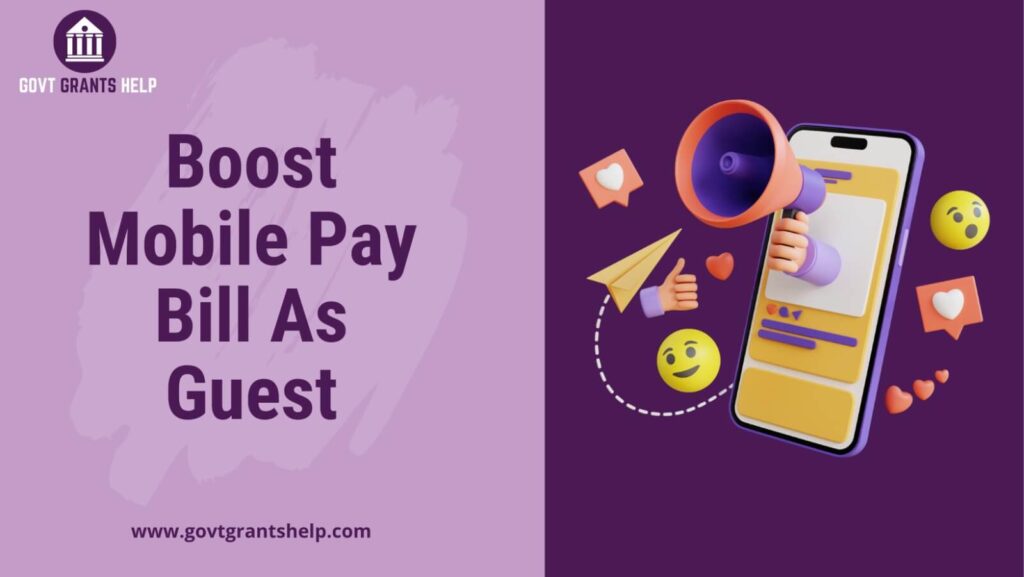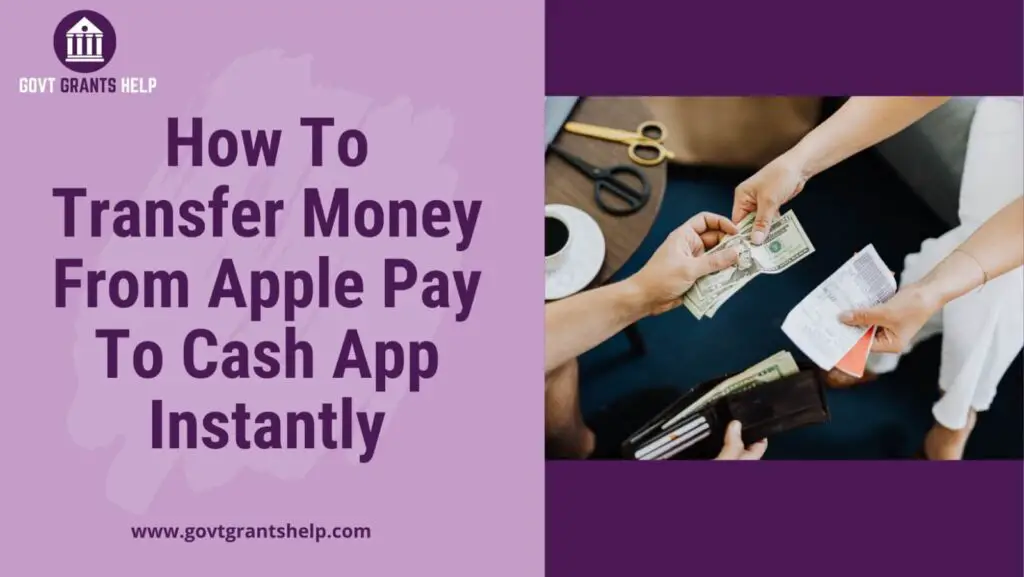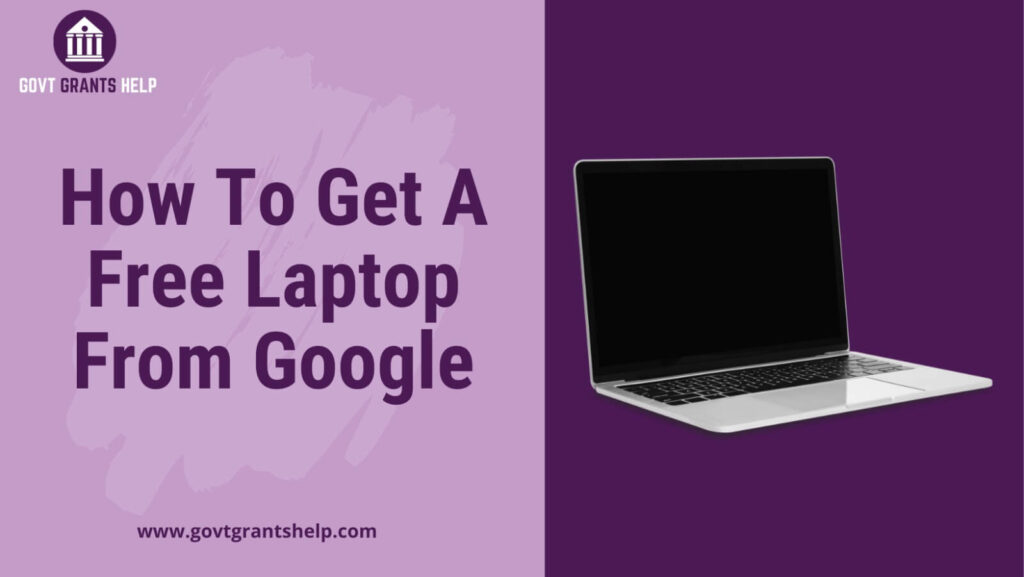Have you ever found yourself staring at your phone, wondering how to add Qlink APN settings to an Android device? It’s easy once you know how. Just follow these simple steps, and you can start using your Qlink device right away!
We’ve included tips on troubleshooting any problems you may run into too, so don’t forget to check them out before trying anything else! Let’s get started…
If you’ve ever found yourself wondering why your phone wasn’t getting any cell signal, it could be due to your APN settings (Access Point Name).
That’s why we’ve put together this in-depth guide on Qlink APN Settings, including how to access them, and tips to help you fix any problems you may encounter along the way! Read on below…
Read Also: How to Get a qlink wireless free phone
What Are Qlink APN Settings?
Qlink APN settings will be found in your phone’s settings and will look like this: qlink, MCC 310, and MNC 240. This is all that’s needed for most phones.
If you are a more advanced user and want to adjust other features (such as internet timeout or network type), those can be found under data settings. Here’s how to access these additional settings from an Android device.
The first thing you’ll want to do is go into the Settings app of your phone. The exact location of where it shows up might vary depending on what kind of Android device you’re using, but once you find it, tap it open.
You should see several different tabs across the top, one being Wireless & networks. Tap that tab and then scroll down until you see Mobile Networks.
That tab contains the Qlink settings we’re looking for; tap that one and then scroll down until you see Access Point Names. There should only be one there called QLink, which is what we’re interested in.
Read Also: How to Get a Free qlink wireless hotspot?
How Do I Find My Qlink Mobile Network?
Find your network by going to Settings -> Mobile Networks -> Preferred Network Type. Select your network provider and manually enter the information. If you do not see your provider listed, contact customer service for assistance.
For example, if I wanted to change my APN setting from 3G/HSPA+ (default) to GSM/UMTS, I would:
- Go into my mobile networks settings.
- Select Preferred Network Type.
- Choose GSM/UMTS.
- Select Manual.
- Enter all of the information.
- Tap Save.
Which APN Settings Should Be Used With A Qlink Phone On A 5G Connection?
To set up your Qlink phone with a 5G connection, you’ll first want to know what type of network your device is using.

Whether it’s 3G or 4G, your service provider will have different types of APN settings that they require in order for you to connect with their network.
For example, while some providers only use one APN (like Sprint), others may use two: one for 4G and another for 3G.
If possible, visit your carrier’s website or look through their documentation in order to determine exactly which ones are appropriate for your carrier and device. Remember to check both APN Type as well as APN Protocol.
The most common Qlink APN setting you might come across when browsing is default, supl, MMS. With this configuration, any data or SMS sent from your phone should go through no matter if it’s IPv4 or IPv6 connectivity-based.
Your data plan will be used for all incoming texts and downloads unless otherwise specified by your service provider, but there may be other limitations that apply depending on where you live and what plan you have.
In addition to these three options, there are also two separate APN configurations available: one for IPv4-based connections and another for IPv6-based connections.
How Does Qlink APN Settings Help To Improve Internet Connection?
If your connection is poor and there are a lot of glitches, this could be because of your Qlink APN settings. This can happen if they’re not set up correctly or if they don’t match with the carrier’s network.
The easiest way to fix this is by going into your phone’s Settings menu and looking for the option. Once you find it, enter in all of the information provided by your carrier and save it.
This will give you fast download speeds and a stable connection for streaming, gaming, browsing and more!
- Go to Settings.
- Select Cellular Networks.
- Select Access Point Names (if available) OR Network Operators (if available). 4) Press ADD NEW or + then press ADD NETWORK.
- Enter: *Name*: Enter any name you like for your new APN setting. *APN*: Enter the internet provider’s APN settings (like www.).
- Press Save or SAVE AS and follow prompts.
- Your cellular data service should now work properly!
Is There Anything I Should Avoid While Using A Qlink APN Settings?
- Limit your data usage, this is one of the most important things to do when setting up a new phone.
- Try not to use your mobile data for long periods of time, it can also be expensive and fill up quickly.
- When downloading an app, make sure you have Wi-Fi connection before downloading so that it will not use up any of your data.
- Downloading videos or playing music while using your data will also use up more data than if you were just browsing with Safari.
- Turn off apps such as Facebook and Twitter while using mobile data because they are very distracting and can take up a lot of your bandwidth.